How to Keep Canva Tidy
- Brainz Magazine

- Feb 7
- 7 min read
Written by Ursula Hurn, Digital Organizer
Best known for her skill in digital organization, Ursula Hurn is the creator of the IG OrganiSZer®, a simple yet effective social media content management system. She teaches best practices for digital organization and how to implement her systems. She has over 30 years of digital organizational experience and offers practical application.

Do you use Canva to create designs for social media posts, presentations, or other documentation? If you do, you know it can turn into an unholy mess in the blink of an eye. I use Canva along with Photoshop and Camtasia to create my training videos, social media reels, posts, website designs, and banners for social media platforms. The list is endless. That is how I know Canva, in particular, can become a real mess really quickly if you’re not careful with how you manage it.

What does Canva provide for users?
Canva is a great design tool for users who are not that comfortable with creating designs because it provides so many features, including:
There are many templates, graphic elements, images, video clips, and more to use in the free version and even more in the paid version.
Both free and paid versions now allow the creation of multiple folders, which is very helpful for organizing designs.
The paid version provides a place to capture your branding fonts, colours, logos, brand templates, etc., also providing templates with complementary colours and fonts.
There are multiple different template sizes for use across the most common social media platforms, presentations, documentation, stationery, etc. You can also create your own custom sizes, which is very handy indeed.
Collaboration becomes a breeze, being able to share designs with other users who are not necessarily part of your organization.
They are always increasing functionality, allowing the creation of almost any type of media, be it JPG, PNG, animated gifs, or video, including the addition of music.
Canva provides pre-set filters and effects, as well as the ability to edit images and videos to change colours and remove unwanted backgrounds or individual elements from them.
AI functionality has been incorporated to assist with image generation from text prompts.
You can record voice-overs for videos or still images and also upload your own images to use in your designs.
The search functionality is amazing, as you can search images, graphics, and elements by description, association, hex colour codes, and more. It's all extremely useful.
What does Canva not provide for users?
What Canva provides definitely far exceeds what it doesn’t provide, but there are a few things that, in my humble opinion, would make it much easier to navigate your way around Canva itself as well as manage your designs. It’s all very well having the ability to create awesome designs, but if you can’t find them or navigate your way around them, it is unhelpful.
These are enhancements I would find extremely useful.
The fact that Canva saves your designs automatically is great, but it does not prompt you to name all your designs, so it leaves you with Untitled Designs if you forget to name them, making it impossible to find anything.
The ability to hide the Recent Designs view because I find the jumble it creates really distracting. Either that or provide the ability to order them alphabetically, like what the other folder views do. At least you can turn it into a list view, which is easier to deal with. I steer away from this Recent Design view and go directly to my folders.
The ability to hide layers on designs. So often, I want to keep a layer but not use it right away but Canva doesn’t have that functionality, so you either have to put it onto a different page in your design, delete it, or the best practice would be to duplicate the page, leave the original intact and work on the duplicate page.
With some of the pre-set filters, there was additional functionality where you could change the saturation, hue, exposure, and contrast in addition to applying the filter, but a recent Canva update removed that functionality, which is a pity.
All these things may seem small, but when you are used to using them, and suddenly, they are gone, it’s just a little annoying. Have you found there is functionality you were used to using that has also been traded for more pre-set options?
11 tips for keeping Canva organized
If you don’t put some effort into keeping Canva organized, it just gets into a mess, but with very little effort and some consistency, you can tidy it up and keep it that way. Here are my 10 most useful tips to achieving that!
1. Create a sensible folder structure
Whether you’re just starting out with Canva or you’ve been working with it for a while, setting up a sensible folder structure is very important. You can use the same account for personal, business, and client work, but make sure you set up separate folder structures for each. Also, set up sub-folders for each that make sense.
Related article: How To Do A ‘Digital Marie Kondo
2. Name your designs
Naming your designs is probably the most important thing to do to be able to find what you are looking for! As soon as you create a design, name it. Never leave it to do later. Use abbreviations to keep names short, but use relevant descriptors for each design, whether it’s social media, presentations, or client templates. Come up with a naming convention that works for you and stick to it.
3. Move designs to appropriate folders
As soon as you have created your design and named it, move it into the appropriate folder. When you’ve done that, if you can’t necessarily remember the name, you can look in the correct location to find it. Do this for every design without fail.
4. Never edit the original design
If you’ve created a design but you’re not entirely happy with one or two elements, make a duplicate of the page and edit that never edit the original. If you edit the original and then decide you don’t like what you’ve done, you’ve lost your original idea, which wastes time. This applies even when you are simply changing colour schemes. When you’re happy, move the final to the first page in the design.
5. Only one post or document in one design
When creating posts or documents about the same content topic, create each post in its own design. Using the same design for multiple posts on the same subject is one of the quickest ways of losing designs or wasting time having to scroll through multiple pages, looking for the one you are after. If you are going to create multiple posts in one design, name each page so you know what it relates to. At least that way, you can search for it.
6. Tidy up your uploads folder
If you upload many images for creating your designs, be sure to tidy them up! You can create an Images folder with sub-folders into which you can move the images from your uploads folder. That way, when you are creating designs, you don’t have to scroll for miles to find an image you used months ago.
7. When sharing, share a duplicate
If you are collaborating with other team members or clients, never share your original design for the collaboration. Duplicate it and share that, so you will always have what you created originally if you want to go back to it or reference something from the original design.
8. Make your own rules
Follow the principles I have provided above, but make your own rules regarding naming conventions and how you want to file your designs. Once you’ve figured them out, document them and make sure they make absolute sense to you. If you are going to have a Virtual Assistant work in your account, share your rules, make sure they understand them, and get them to stick to your rules. That way, things will always stay tidy.
9. Follow your own rules
It’s all very good and well to make your own rules but if you don’t stick to them, then they are of no use at all. Once you’ve decided how to organize your designs, stick to your own rules every time you create a design. This is very important!
10. Be consistent
Inconsistency is the one thing that will create disorder faster than anything else. Once you’ve decided how you are going to organize your designs, apply your rules every single time you create a design, at the time of designing it. Don’t leave it for tomorrow because that’s when disorder creeps in!
11. Have fun
There is such joy in being able to create posts, designs, and content for your clients and followers, and being organized adds to the fun of it all because you eliminate the frustration and time-wasting of doing the hard work and then not being able to find where you’ve put it. Being organized takes very little effort when you’ve got a system in place that contributes to the enjoyment of being creative!
Start organizing your Canva today
If you are feeling overwhelmed by the mess in your Canva account, I hope these simple tips I have given you today will help you get it all organized and into a decluttered state. However, if you don’t even know where to start and you’d like to work with me to set up a system to get Canva organized, please book a free discovery call so that we can get the ball rolling for you. I would love to help you get your Canva account organized!
Read more from Ursula Hurn
Ursula Hurn, Digital Organizer
Ursula Hurn is an expert in digital organization and systems. Being a lover of people, she understands the frustration and time-wasting that digital disorganization causes, especially when business owners don't believe it's a skill they can learn! With a burning desire to help SMEs succeed, her student- and client base is international, and she believes everyone has the ability to get digitally organized. She is only as far as a Zoom call away.
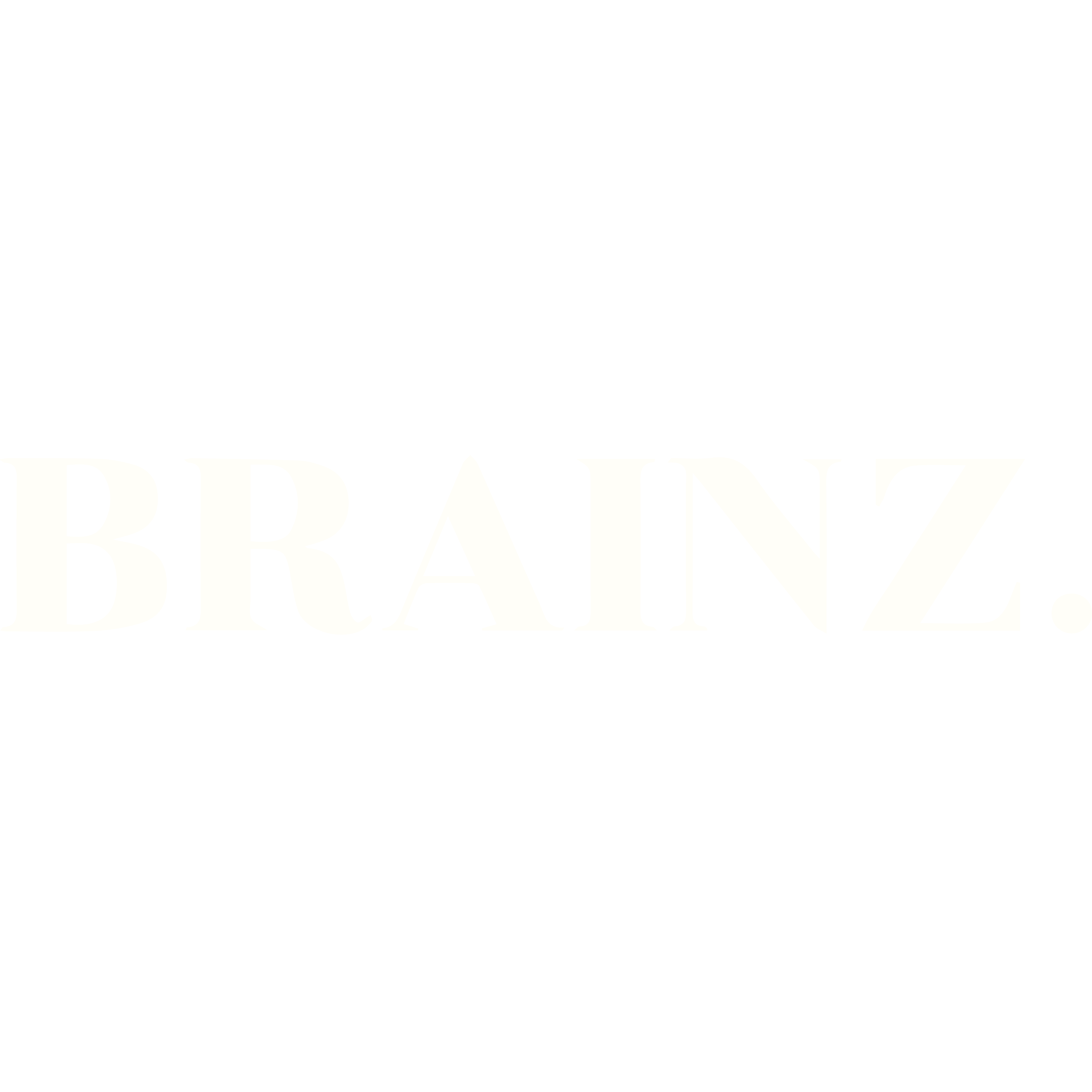




.jpg)




.jpg)